Flights screen
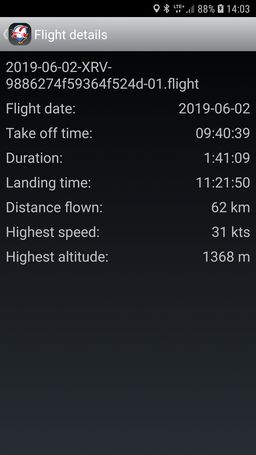
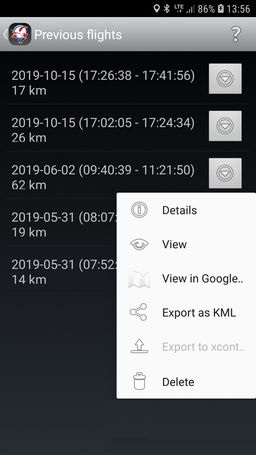 The Flights screen primary purpose is to list all your flights. You can do several actions with every flight. They are however not available during flight. You can:
The Flights screen primary purpose is to list all your flights. You can do several actions with every flight. They are however not available during flight. You can:
- Details – see the flight details – some basic information
- View – view the flight route in the main screen map view
- View in Google Earth – export and view the route in the named application (if installed)
- Export as KML – just export the flight in the KML format and store whereever you want
- Export to xcontest.org – export the flight in IGC format, sign it and upload it to the server xcontest.org; you must have your own account there and configured it in the respective settings (see below on this page)
- Delete – just delete the flight (can’t be restored!)
Every flight is stored automatically after landing.
The flight overview gives you the following information:
- Flight date
- Start / take-off time
- Duration
- Stop / landing time
- Distance flown
- Highest speed
- Highest (GPS) altitude
- The xcontest.org flight export is only available in the Full version of the application.
Flight plan screen
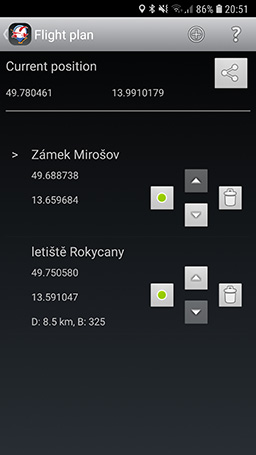 This is a very simple screen. It represents a flight plan and in fact it’s just a list of turn points.
This is a very simple screen. It represents a flight plan and in fact it’s just a list of turn points.
First of all it starts with your actual location which you can share via a standard Android sharing mechanism, e.g. via a text message.
Re. the flight plan – the turn points can be added via the single button at the bottom of the screen. It uses Google maps selection screen to choose a point of any kind, of any name. You can also select directly any point in the world which is then represented (named) with the GPS coordinates. The turn points have to be added in the planned order, they can’t be reordered later.
The next point in flight is marked with a small > arrow.
Every turn point (except the passed ones and the actual one) shows the following information:
- its name (or GPS coordinates in case of an unnamed location)
- GPS coordinates in decimal format
- distance (D) to the turn point from the previous one
- bearing (B) from the previous turn point
- Turn points can also be added directly from the main app. screen via map (long tap on map, or long tap on info window of on-map objects like airport, point of interest, VFR point...
- Only one turn point could be added in the Free version of the application.
Air space menu
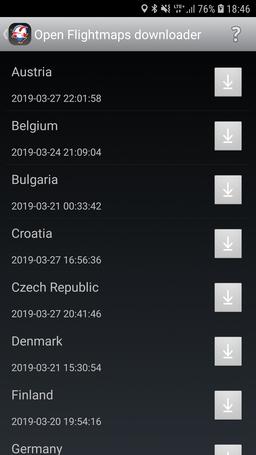
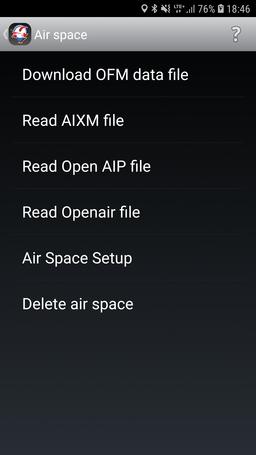 You can download / install and configure the air space definition files here. You have basicly 2 options how to setup the air space configuration in the map view:
You can download / install and configure the air space definition files here. You have basicly 2 options how to setup the air space configuration in the map view:
- either download one of the regions supported by the Open Flightmaps project (OFM – https://www.openflightmaps.org/) directly in the application
- or download the air space definition on you own from any source and let the application read and parse it
The Download OFM data file opens a single screen with list of regions maintained by the OFM with one tap. Just tap the download icon for the selected region and the air space definition file will be downloaded and installed into the application.
Note: some older devices with low memory might have problem with loading big areas (typically Germany) and the application can crash because of Out of memory error.
The second option allows you to download the air space definition file in one of 3 supported data formats:
- AIXM version 4.5 (e.g. https://openflightmaps.org/live/)
- Open AIP (https://www.openaip.net/)
- Openair (http://soaringweb.org/Airspace/NA/HomePage.html)
- The OFM downloader and the AIXM and Open AIP data readers are only available in the Full version of the application.
Air space setup
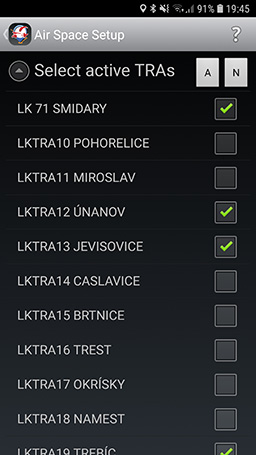 The Air Space Setup option allows you to activate or deactivate particular temporary active areas.
The Air Space Setup option allows you to activate or deactivate particular temporary active areas.- The temporary restricted and/or segregated areas de/activation is only available in the Full version.
Location sharing
![]() The location sharing feature allows you to share your location with other pilots. And of course – when sharing – you can see location of other pilots on your map.
The location sharing feature allows you to share your location with other pilots. And of course – when sharing – you can see location of other pilots on your map.
In order to enable the location sharing you need first enter your (Nick) name (just a string) and a group name (another string, could remain empty). The group allows to define closed groups of pilots. All pilots of one group shall put the same unique group name. All nick names within one group have to be unique.
Then you need to explicitly switch on the feature either via the Location sharing switch for a single flight or via the Location sharing auto start for automatic location sharing being initiated after every application launch.
Your friends will be visible as moving yellow markers together with a 1 minute speed vector indicating their speed and direction (of course, only if they are moving).
The following data are being shared with others: GPS position (latitude + longitude), altitude, speed and bearing. Actual real time location data are stored on a remote server during the sharing. Once a pilot stops sharing (or closes the application) the process invalidates the user data on the server and they are no longer available to anyone. The data are used purely for the purpose of the pilots location sharing in the application. They are not backed up anywhere, they are not provided to any 3rd parties.
- The Real Time Tracking feature is only available in the Full version.
Settings screen

There are several useful things you can adjust in this application.
Use pressure altitude
Choose whether you want to see a GPS altitude from the phone GPS sensor or pressure altitude calculated from the phone pressure sensor. It shows actual measured pressure.
QNH
Local / area / standard QNH to obtain correct pressure altitude. Set the QNH always before flight when using the pressure altitude!
Vertical Profile (new / experimental!)
Extra screen for Vertical Profile settings. See details below…
Screen orientation
Just the screen orientation. Portrait or landscape. The change needs application restart to take effect. This is mainly due potential instability of the application when changing the screen orientation (the Android OS completely unloads / deletes the screens, then create them from scratch) – it’s simply a safety reason.
Full brightness
This option allows to shine the display at maximum brightness during flight. It’s useful during the sunny days flights.
Dark map theme
It’s possible to show the main screen map in 2 different themes / styles – a dark one and a light one. And this is the switch between the themes / styles.
Background timer
As mentioned at the home screen – this is a Zero touch application which means you don’t need to touch the screen during the flight at all (unless you want to do something specific). If you leave the application – intentionally or by mistake – you might not have time and free hands to show the application again.
Fortunately you don’t need to. This background timer pops up the application (the main screen) back to foreground after specified number of seconds. The feature is not active when not in flight mode.
You can however switch the feature off if you wish via setting the value to zero.
Map location timer
The map location timer returns the map view to the current location after defined time. So if you – intentionally or by mistake – move the view to somewhere else, just wait the defined number of seconds and it will return back to your location so you don’t lose your orientation. This functionality is only active during flight. You can disable it by setting the value to zero.
GPS altitude correction
You know that the GPS altitude doesn’t correspond exactly to the real geoid altitude. This option allows you to calibrate the altitude so it matches exactly to your location (reference point). It’s preset to -50 meters.
Top air space FL/alt. filter
When flying with small sport equipment it doesn’t make sense to see the air space definitions up to FL660. You can limit by a top level of interest. It’s preset to FL95. When an air space definition file is read the map view and the air space info map views only show the air spaces with the bottom the value. The value is entered in hundreds of feet. So the value of 95 sets the highest altitude/level of interest to 9500 feet / FL95 (depending on transition altitude in your region). If you want to see everything – the full air space description, fill in zero.
Default map zoom
The is the default zoom level of the main screen map view. Whenever you scroll / move / zoom somewhere else the location icon or the location timer returns you to the current location and resets the zoom to this preset level.
FP turn point radius
The is the distance you need to approach a flight plan turn point to switch to the next turn point. It’s in meters.
XContest.org settings
The xcontest.org settings are required for integration with the server – for uploading your flights there. See details below…
Import old flights
The way how the flights are being stored has changed since the first version. They have to be now stored securely in the application own storage. This option allows you to import the old flights from the previous version and import them from the public storage so they are stored securely with the new flights. The old flights could also be uploaded to the xcontest.org server but unsigned.
Vertical Profile settings
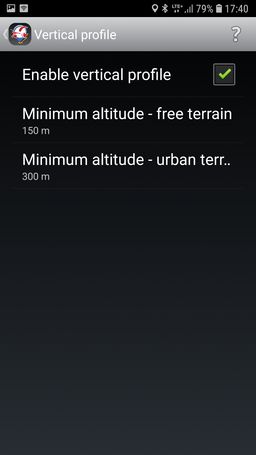
Contains settings for the Vertical profile.
The Vertical Profile provides vertical situation awareness and it uses an online service for obtaining ground elevation data. If you don’t want / can’t be online in the air, you can switch the Vertical profile off here.
However the amount of data is minimal – it’s a simple and small textual request with actual position returing few numbers and it’s only called when you cross edge of ~230×230 metres area.
Enable vertical profile
Feature switch.
Minimum altitude – free terrain
Minimum required altitude for flying over free terrain (red part in the vertical profile). It’s 150 m by default.
Minimum altitude / urban terrain
Minimum required altitude over built-up terrain (yellow part in the vertical profile). It’s 300 m by default.
XContest settings
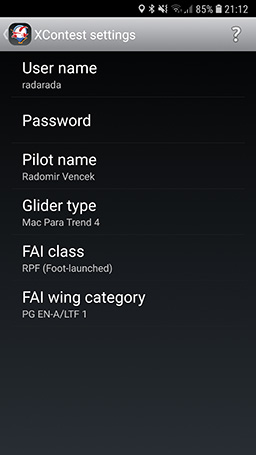 User name + Password
User name + Password
XContest.org credentials used to authenticate the user when uploading the flights.
Pilot name
Pilot’s real name inserted in the uploaded flight. There must not be any non English characters. The limitation is based on the IGC file format requirements.
Glider type
The glider name or type. It should not be empty. English characters only as well.
FAI class
Paragliding class – the xcontest.org server only supports paragliding, so no classes for hang gliders. For powered paragliding just choose one of the RPF (Foot launched) or RPL (Landplane/Trike).
FAI wing category
Glider category (EN-A, EN-B…).